Si raccomanda di utilizzare la seguente guida rispettando le normative vigenti in materia di privacy e diritti d’autore. L’utilizzo del presente strumento quindi dovrà esservi solo per uso personale e senza che la relativa attività possa presentare uno scopo di lucro. Si precisa inoltre che il materiale acquisito non potrà essere condiviso senza espresso consenso del docente interessato.
La guida è equivalente per PC e Mac, i passaggi e le modifiche da apportare sono i medesimi.
Andremo ad utilizzare solamente programmi gratuiti, facilmente reperibili in rete.
PROCEDURA OPERATIVA PER LA REGISTRAZIONE :
Per registrare con Windows andremo ad utilizzare OBS (scarica QUI).
Una volta scaricato ed installato dovremo configurarlo al fine di ottenere una registrazione di buona qualità e con dimensioni accettabili.
Seguiamo i diversi passaggi
1) Configuriamo l’area da catturare:
Apriamo il programma; guardiamo in basso verso sinistra e premiamo sul ” + “ sotto la voce “fonti”; andiamo a selezionare ciò che vogliamo catturare, che sia una finestra, una sezione di monitor, un’applicazione oppure l’intero schermo.
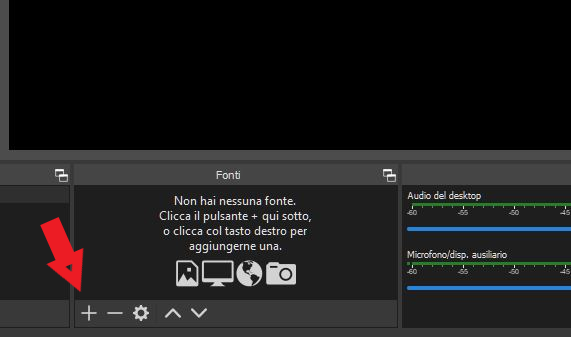
Selezionato ciò che vogliamo riprendere (nel mio caso l’intero monitor) andiamo ad assegnare un nome alla nostra sorgente (nel mio caso “Schermo sinistro”) e premiamo su OK.
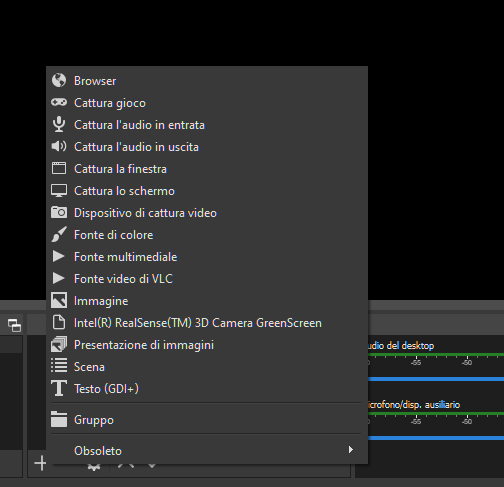
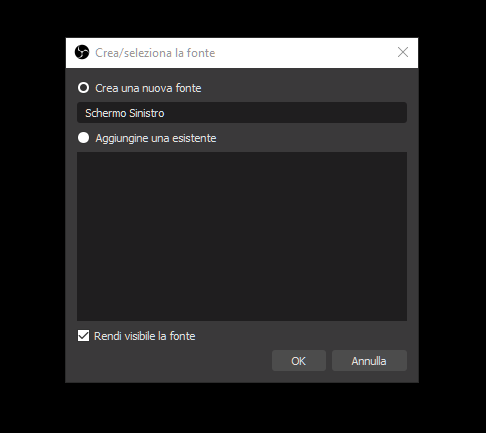
2) Ottimizziamo l’acquisizione audio video:
Il prossimo passo sarà quello di andare in “Impostazioni”, in basso a destra, per sistemare un paio di cosucce riguardanti la qualità del video e dell’audio di registrazione.
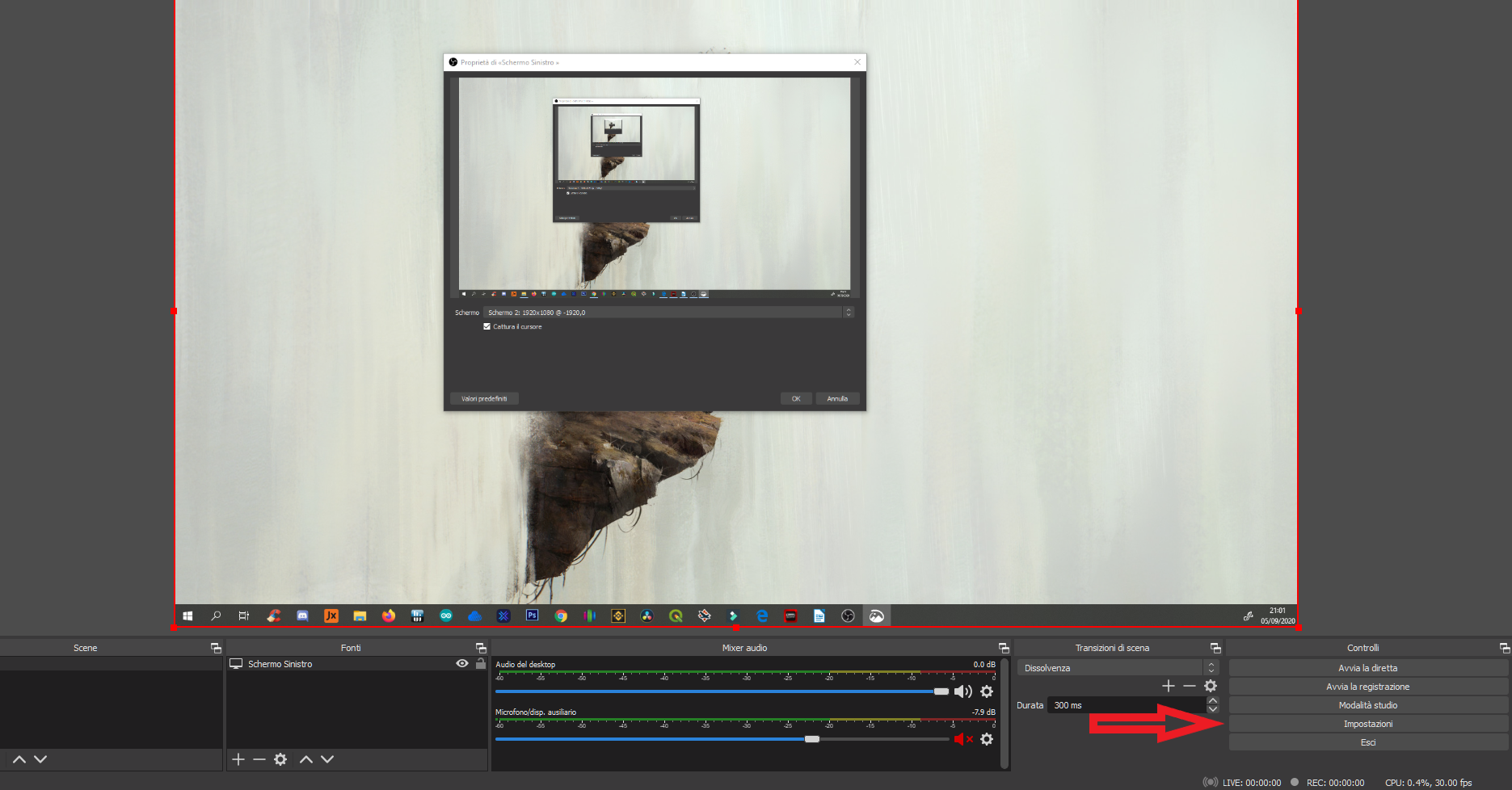
Una volta aperto “Impostazioni” portiamoci sulla voce “Video” ed andiamo a modificare nella maniera che riteniamo più opportuna i parametri.
Possiamo modificare “Risoluzione di base” (quella nativa che andremo ad acquisire), “Risoluzione effettiva di uscita” (come produciamo il video, più bassa è la risoluzione peggiore sarà la qualità e più leggero sarà il video). Per il parametro di “Filtro ridimensionamento della scalatura” possiamo lasciare Bicubica (indica la qualità di codifica video). Fps (frames per second) possiamo lasciare a 30, o comunque modificare in base a quanta fluidità richeiderete.
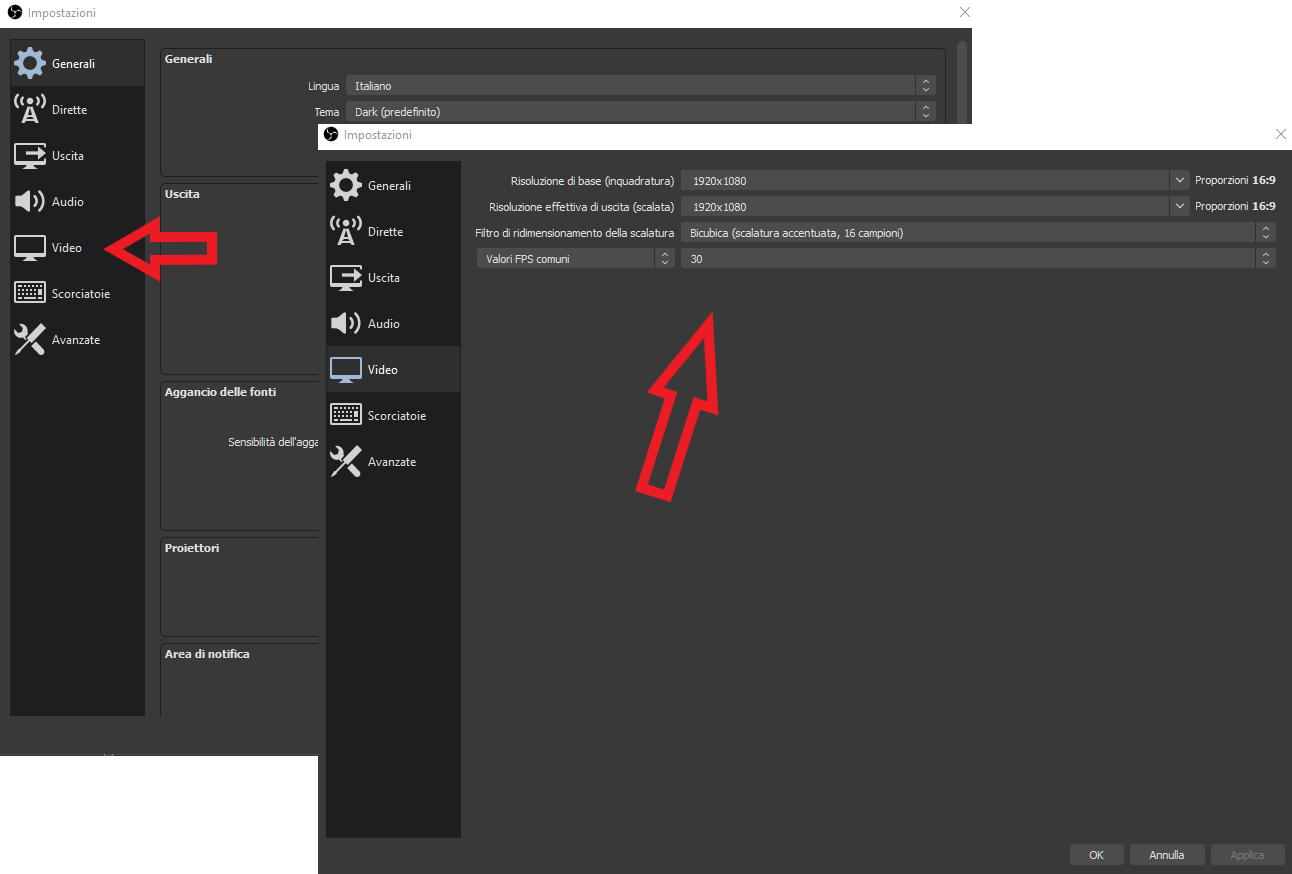
Andiamo a modificare i parametri secondo le nostre esigenze; ricordiamo che con “risoluzione di uscita” si intende la risoluzione finale del video. 1920×1080 è FullHd, 1280×720 è Hd e così via.
3) Impostiamo dove salvare i video:
Prossimo passo è quello di andare, dal menù di destra, nella sezione “Uscita” e selezionare, dove c’e’ scritto “Percorso di registrazione” la cartella in cui vogliamo che i file vengano archiviati una volta terminate le varie registrazioni.
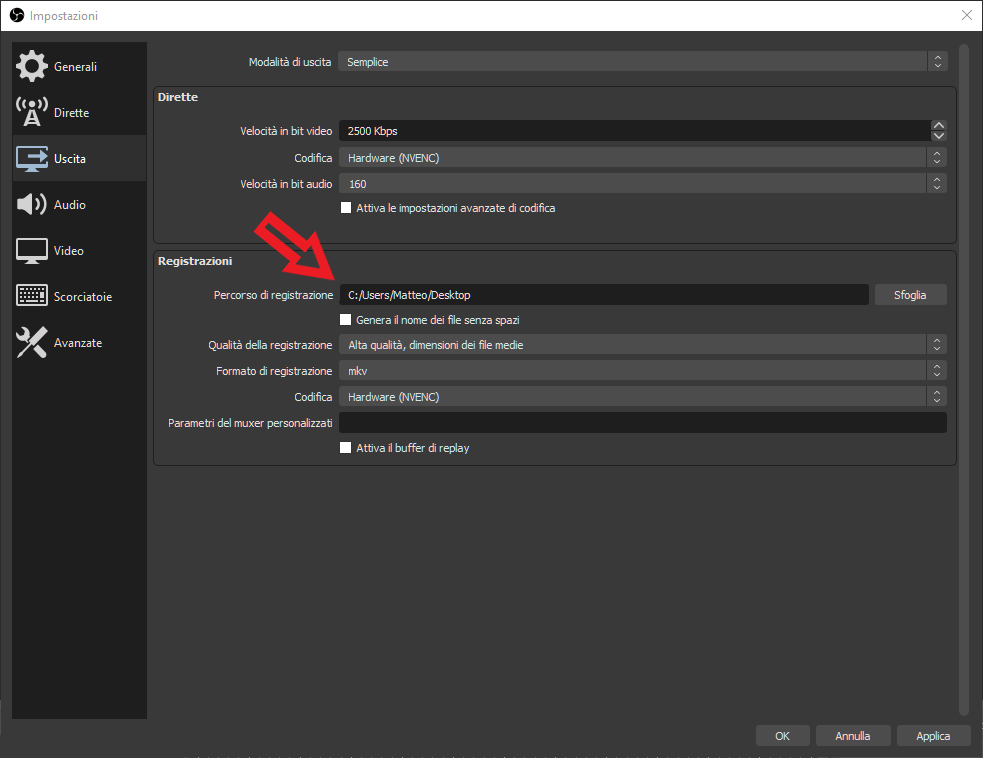
Fatto ciò possiamo premere OK in basso a destra e tornare sulla schermata principale.
4) Eliminiamo interferenze audio:
Come ultimo passo andremo a sistemare quelle che sono le entrate audio. Il programma permette di aggiungere, oltre all’ingresso audio principale, anche un microfono o comunque una seconda fonte.
Noi disattiveremo questa opzione per non avere problemi di sorta come rumori di fondo.
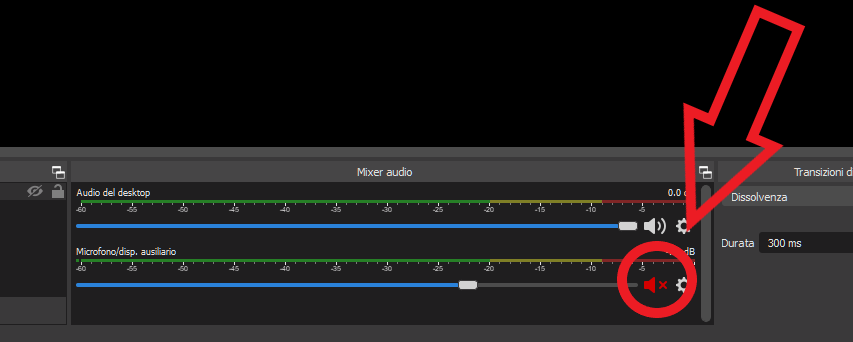
Premiamo sull’altroparlante per disattivare l’acquisizione secondaria.
5) Si registra!:
Fatto ciò non ci rimane altro che premere in basso a sinsitra, sulla schermata principale, il pulsante “Avvia la registrazione” per iniziare a registrare. Per terminare premeremo “Termina la registrazione” ed il nuovo file video comparirà nella cartella precedentemente selezionata
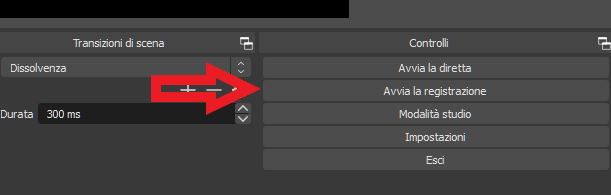
Fatto ciò avremo configurato una volta per tutte quello che è il nostro programma gratuito, semplice, ma molto potente, per la registrazione.
OPZIONALE: Dalle “Impostazioni” è possibile configurare delle scorciatoie al fine di poter usare solo alcuni tasti per mettere in pausa, far partire la registrazione, cancellarla, mutare il video e simili.
La trattazione è stata alleggerita per non essere troppo prolissa.
COMPRIMIAMO PER RISPARMIARE SPAZIO :
Una delle principali problematiche di registrare video in buona qualità (così come abbiamo impostato il programma di acquisizione), è che i file ottenuti saranno pesanti. Se l’idea è quella di registrare parecchi contenuti, con frequenza, anche l’hard disk più capiente potrebbe trovarsi in difficoltà dopo poco. A tale scopo usiamo un altro software gratuito, disponibile anch’esso sia per piattatforma Windows che MacOs. Il software in questione è HandBrake (scarica QUI)
Una volta aperto ci comparirà la schermata principale; dobbiamo selezionare quale video vogliamo comprimere trascinandolo o, dopo aver premuto nel riquadro bianco “File”, selezionandolo dalla cartella in cui è salvato.
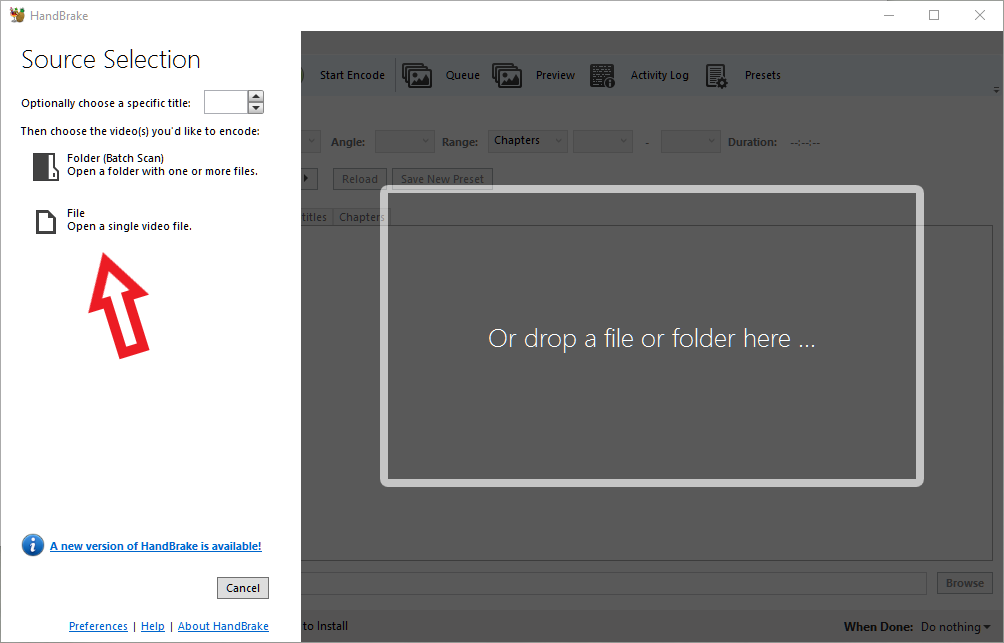
Fatto ciò si aprirà la schermata vera e propria in cui potremo andare ad inserire i parametri con cui vogliamo che il video venga “risalvato” e quindi compresso.
Prima di tutto selezioniamo dove vogliamo che il video venga salvato, nella riga in basso accanto a “Save As”.
Dopo aver fatto ciò entriamo nel vivo della compressione del file. (oh yes)
Andiamo accanto alla voce “Presets” ed apriamo il menu’ a tendina. Fatto cio’ continuamo con “General” e poi selezioniamo una delle tante risoluzioni disponibili. Sappiate che Very Fast è quella che rende il file più leggero (molto, ma molto più leggero) ma che abbassa di più la qualità mentre un SuperHQ lascia praticamente il file invariato, con rateo di compressione del 15-20% circa.. Per ogni categoria di compressione abbiamo varie risoluzioni con relativa qualità.
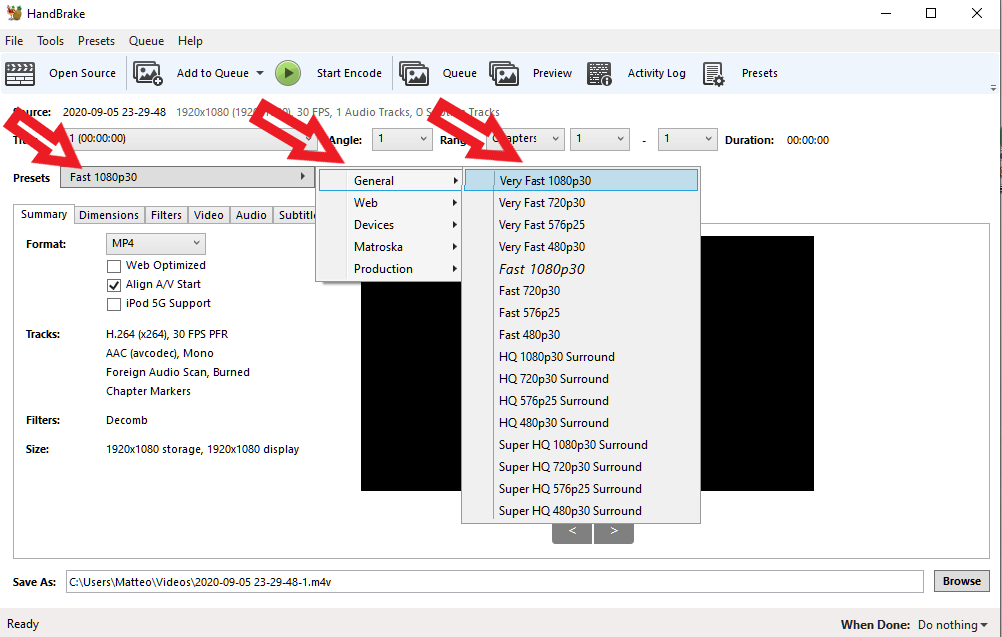
Fatto ciò, scelto quindi il rateo di compressione e relativa perdita di qualità, possiamo premere in alto il bottone verde “Start Encode”. Nel giro di poco tempo, in base al vostro processore ed alle dimensioni del video, troveremo nella cartella selezionata un video analogo a quello sorgente ma molto, molto, più leggero, e meglio gestibile.
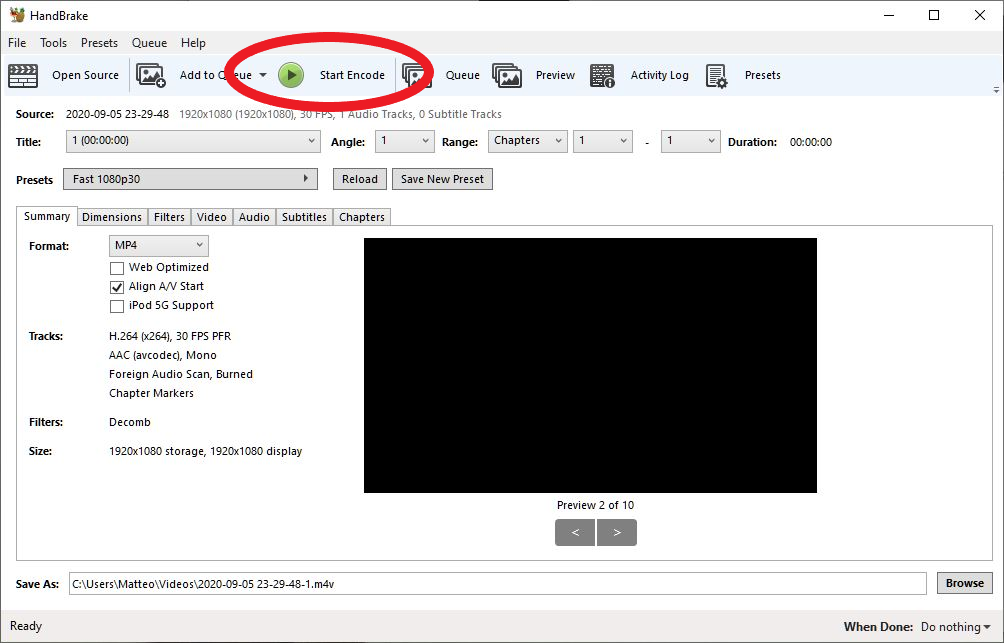
Ora sapete come registrare, comprimere ed archiviare contenuti multimediali in buona qualità ma con un peso veramente ridotto.
Sfondo vettore creata da photoroyalty – it.freepik.com

