 Per realizzare un effeto simile a quello in foto seguite questi semplici step , può sembrare difficile ma se andate con calma ci potete riucire !
Per realizzare un effeto simile a quello in foto seguite questi semplici step , può sembrare difficile ma se andate con calma ci potete riucire !
Step 1
Create un nuovo documento ed un nuovo livello .Rinonimate il livello in “texture” e come sfondo selezioniamo bianco. Assicurati che il foreground è bianco e lo sfondo è nero. Quindi vai in : Filter >Texture>Texturizer, e seleziona nel menu a tendia Canvas Texture, 80% Scaling, e 2 per il Relief.
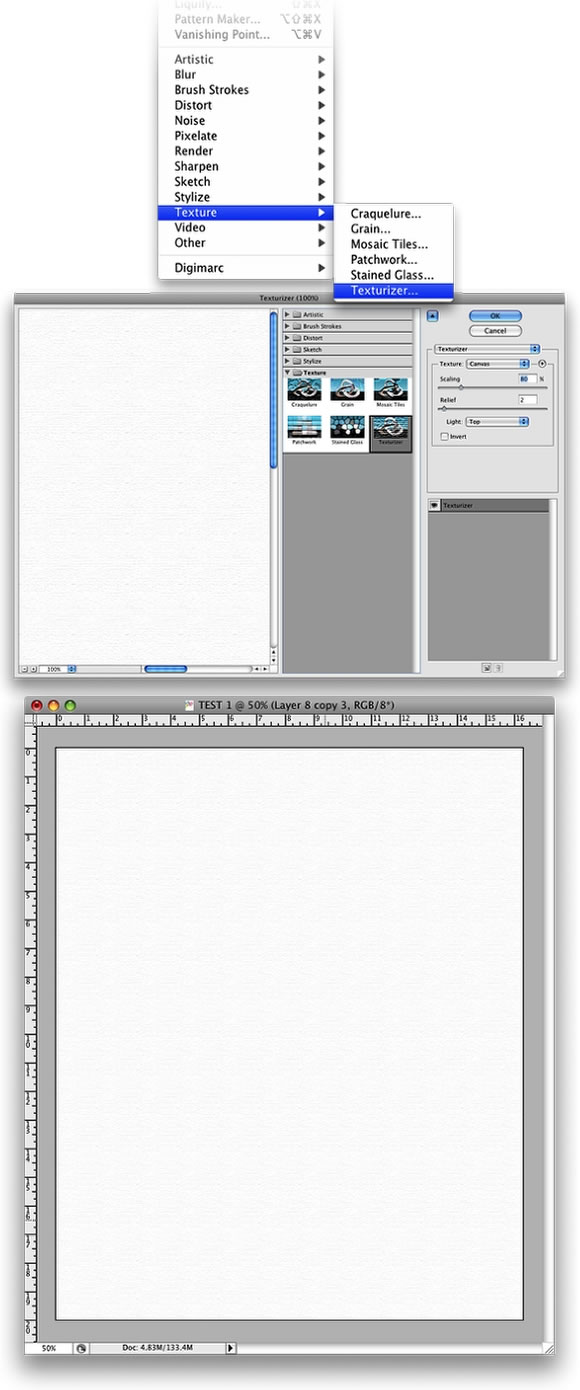
Step 2
Inserisci un immagine nel document .Quindi cancella lo sfondo .Tu puoi usare il Path tool (P) o il Polygonal Lasso (L)
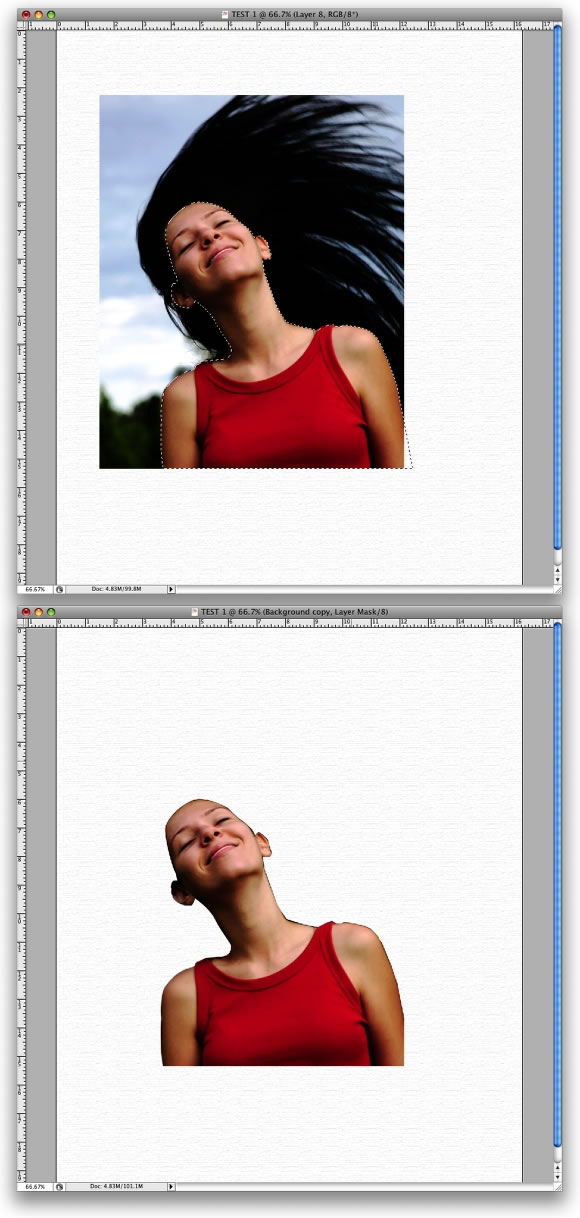
Step 3
Seleziona il livello della ragazza e vai in Image>Adjustments>Levels. Dobbiamo incrementare il bianco qui .Ora vai in Image>Adjustments>Hue/Saturation e cambia con il valore di -65
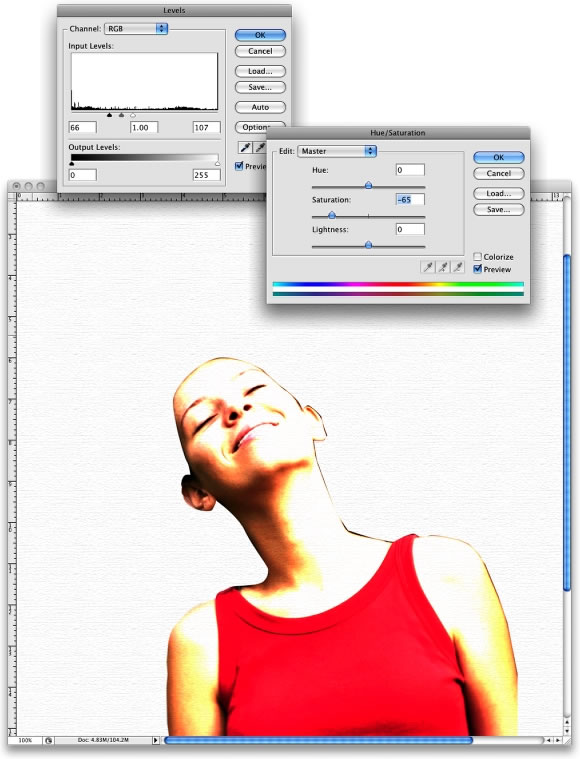
Step 4
Ora vai in Filter>Artistic>Watercolor .Usa questi settaggi Brush Detail 9, Shadow Intensity 0, and Texture 1.
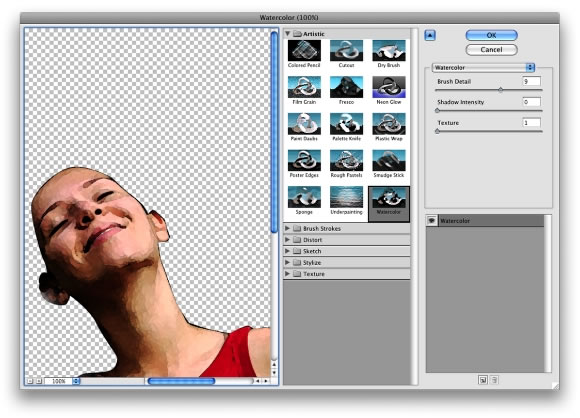
Step 5
Cona il livello selezionato della ragazza ,vai in Layer>Layer Mask>>Reveal All .Quindi seleziona il Brush Tool (B),come colore usa il nero, e maschera il corpo della ragazza.
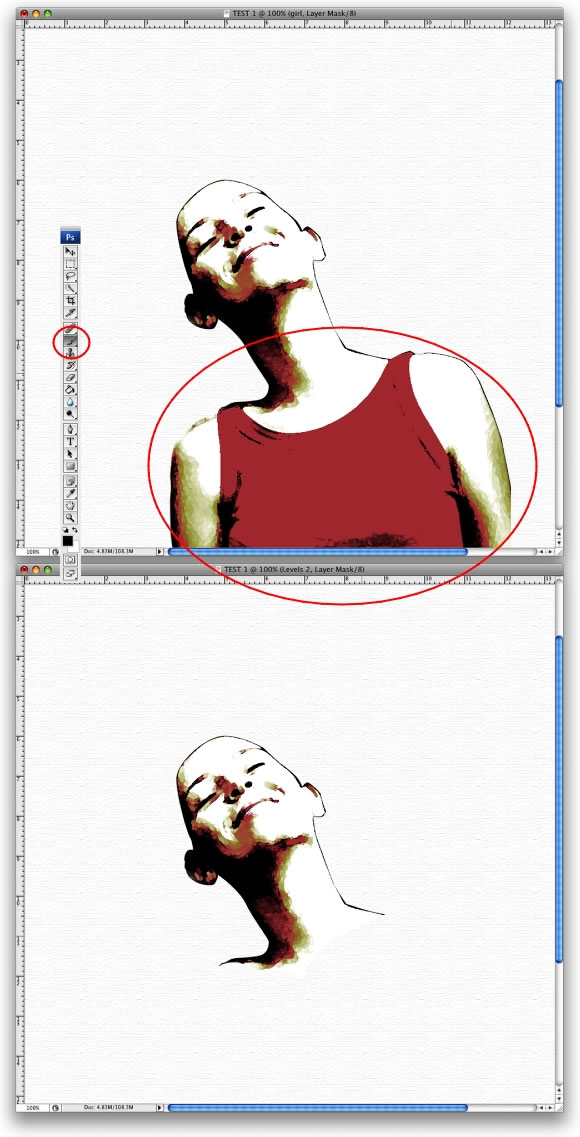
Step 6
Se hai bisogno di uno brush stile acquerello lo puoi scaricare a questo link.
Come prossima cosa crea un nuovo livello. Quindi con il Brush Tool (B) selezionato, scegli il 70 esimo brush Acquerello(watercolor).Usa il nero come colore. Quindi riduci la sua dimensione per l’appropiato documento.Dopo , ruota e ridimensiona il livello.L’idea è di creare uno style acquatico per i capelli della ragazza.
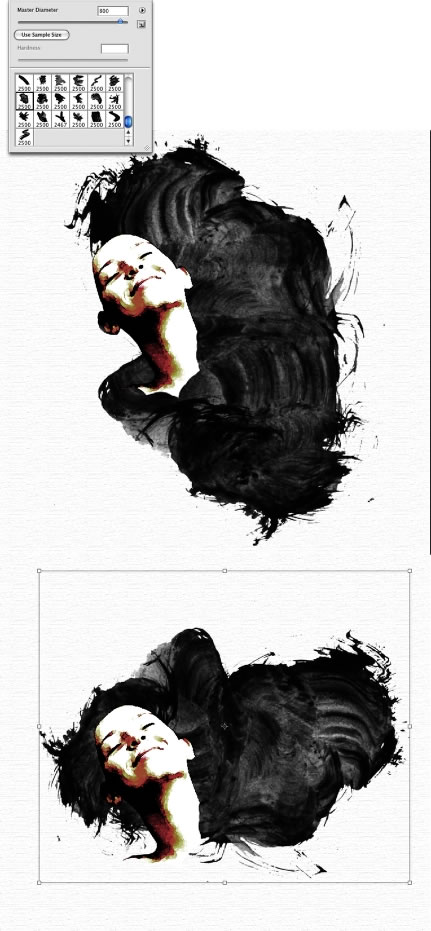
Step 7
Ora vai in Layer>Layer Style>Blending Options.Cambia l’opacità del Fill .Quindi seleziona il colore in Overlay. Usa il rosso per colore e moltiplica per la modalità Blend(miscuglio). Per l’opacità metti al 70% .Quindi usa l’opzione satin(satinato). Usa Hard Light per il blend mode , porpora (#5d085c) per il colore , 20 dell’anglo , Distanza 4px,dimensione 12px.
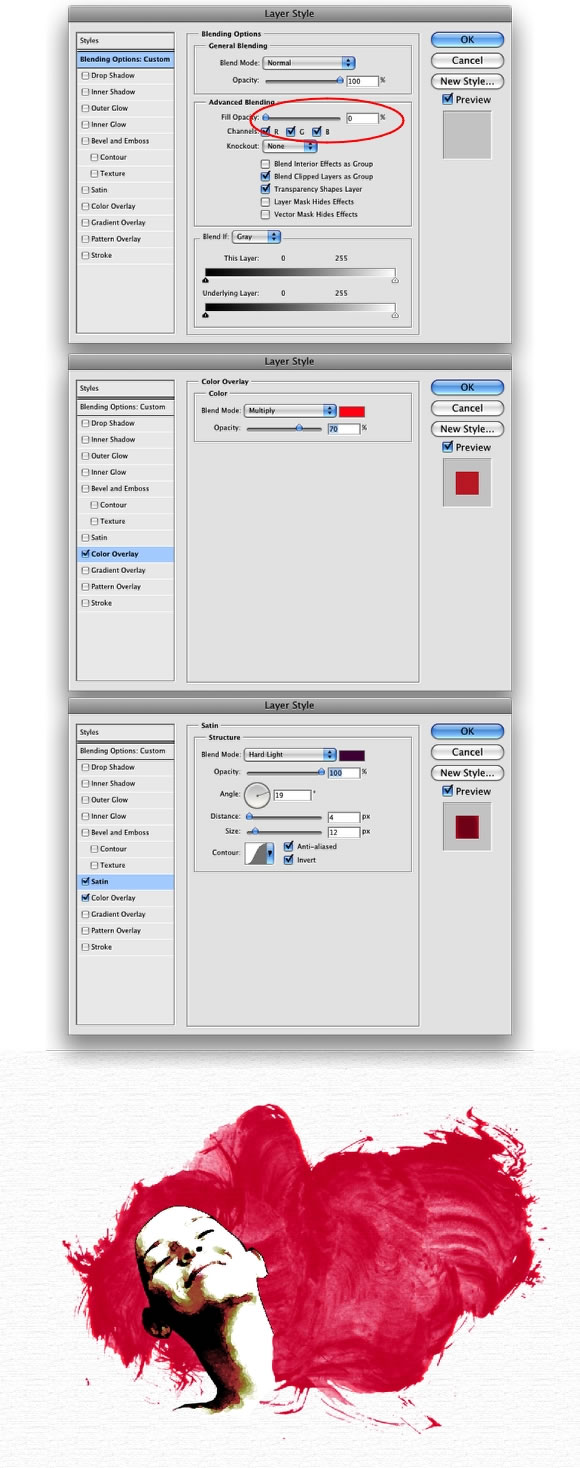
Step 8
Create un nuovo livello.Quindi selezionate un altro brush con il Brush Tool(B). Io ho usato il 17 esimo Bittbox Brush. Il nostro obbiettivo è quello di creare un look dei capelli . Sul nuovo livello , pittiamo con il brush forte nel mezzo dell’immagine .Quindi ridimensioniamo e rotiamo questa . Tu puoi ottenere un look stilizzato dei capelli.

Step 9
Vai in Layer>Layer Style>Blending Options.Metti il settaggio del Fill a 0. Quindi aggiungi un colore in Overlay. Usa l’Overlay per il blend mode , Blu (#002cec) per il colore , e come Opacità setta a 50% .Quinsi seleziona Satin (satinato).Quindi usa questo settaggio : blu scuro (#065795),una linea per il blend mode ,100% Opacità, a 19 gradi l’angolo .11px la distanza , e 14px per la dimensione .
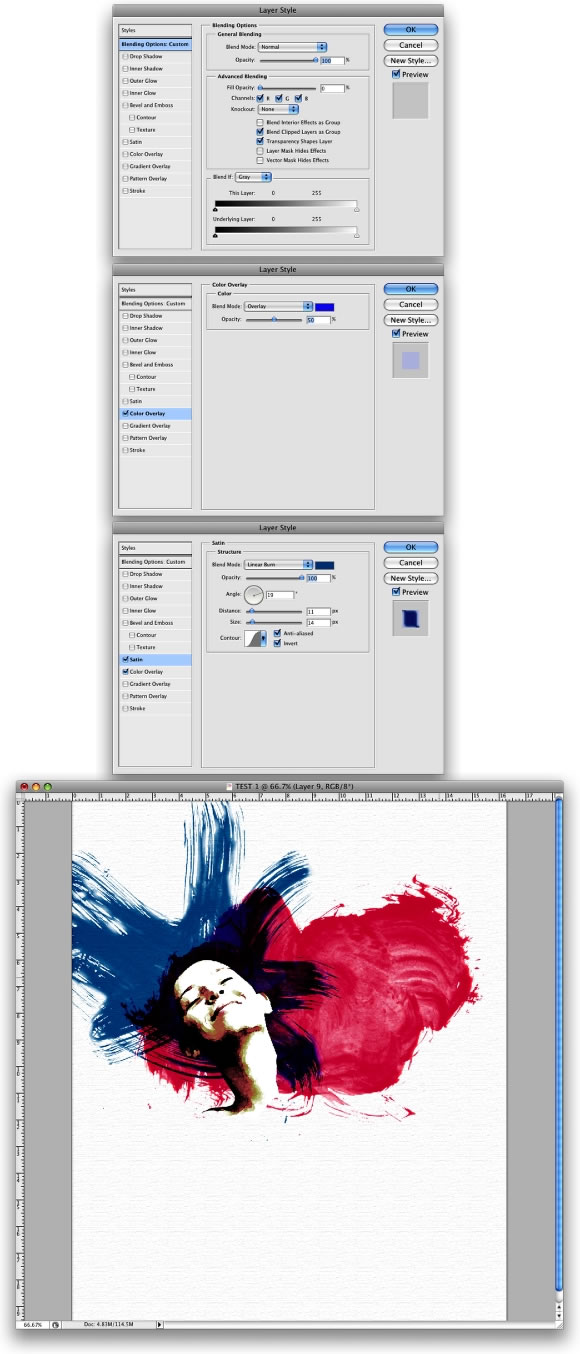
Avrete un effetto davvero bello , molto artistico.





http://psd.tutsplus.com/tutorials/tutorials-effects/photoshop-watercolor-effect/