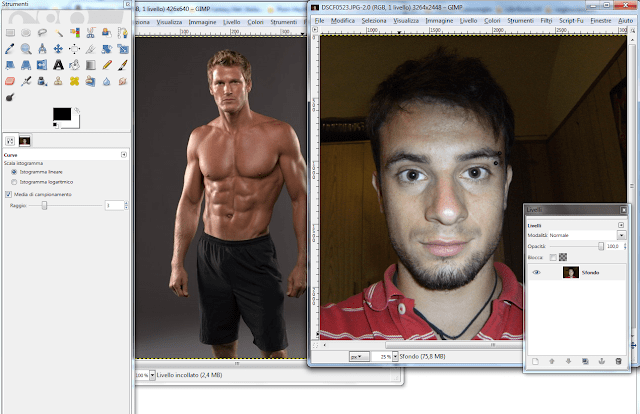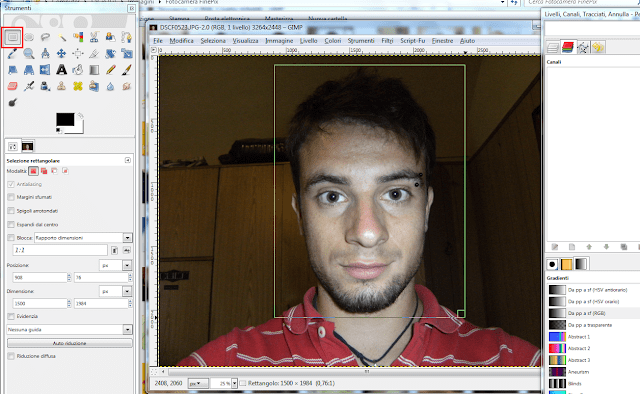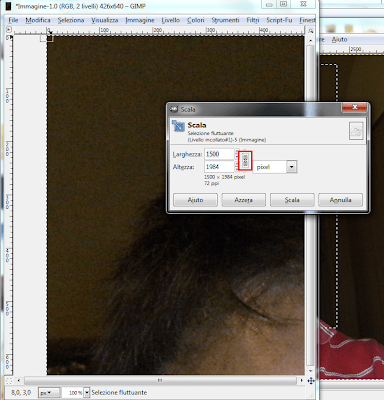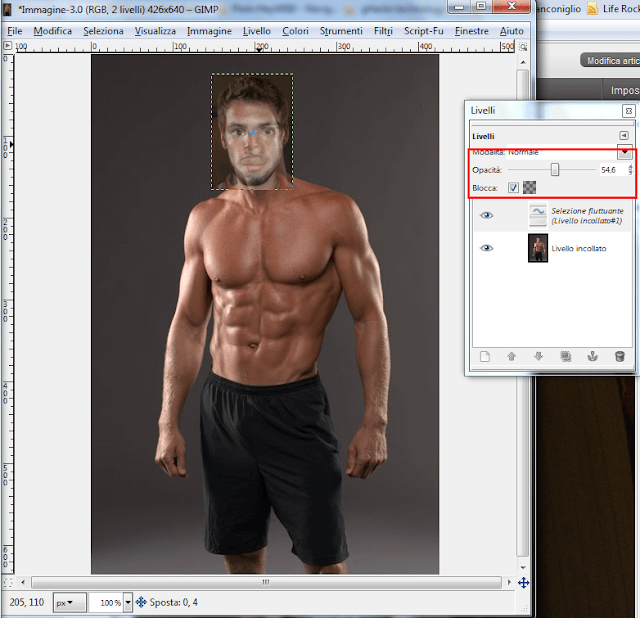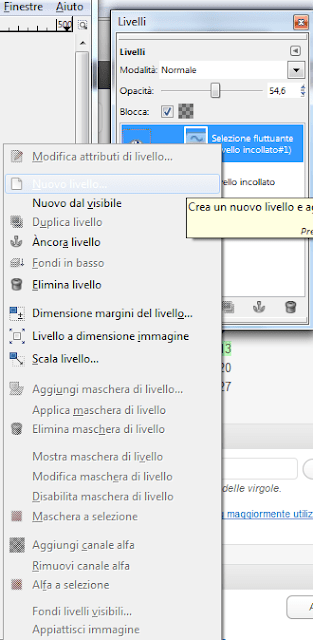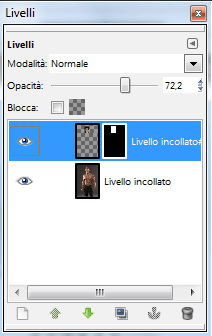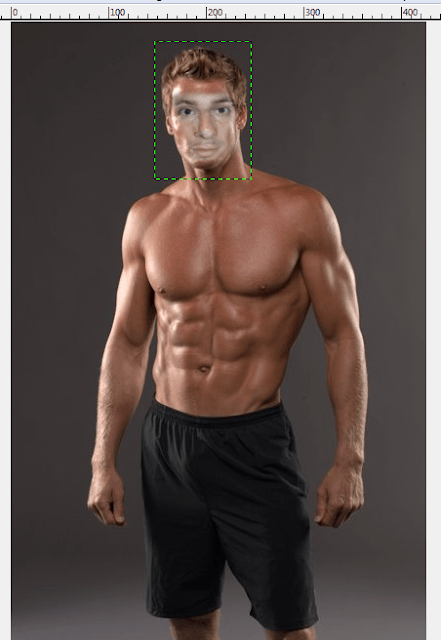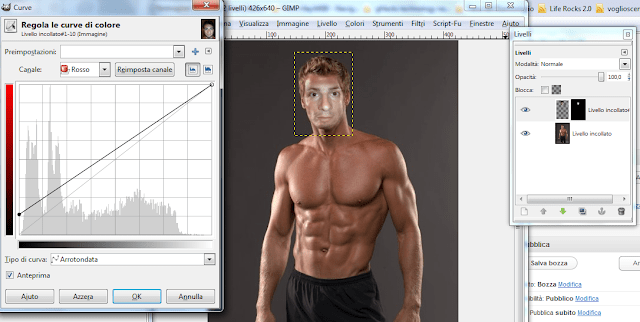The Gimp è un software per il fotoritocco , la migliore alternativa a Photoshop. Molti non sanno che grazie a The Gimp è possibile realizzare lavori di assoluto livello. Oggi,partiamo con i fotomontaggi.
Innanzitutto, se ancora non abbiamo The Gimp, scarichiamolo e installiamolo dalla seguente pagina.
Ricordo che The Gimp è disponibile per Windows e Linux.
Una volta installato ed avviato dobbiamo aprire le due immagini che vogliamo utilizzare per il fotomontaggio, da File – Apri.
Ora bisogna selezionare la regione interessata, ossia il nostro volto, con il comando selezione. Modifica – Copia per copiare la zona selezionata.
Andiamo quindi ad incollare il nostro volto sull’immagine ,quindi Modifica – Incolla Dentro. A questo punto dobbiamo ridurre l’immagine. Quindi con lo strumento Scala clicchiamo sul nostro volto e lo rimpiccioliamo di quanto basta. Attenzione a selezionare la concatenazione, come evidenziato nell’immagine. In questo modo ci assicuriamo di ridurre l’immagine sia in x che in y dello stesso valore percentuale.
Una volta ottenuta la grandezza del volto simile a quello del modello, possiamo sistemarlo in modo tale che gli elementi del viso combacino con quelli del modello. In questa operazione possiamo aiutarci con la trasparenza, selezionabile dal menu livelli, attivabile semplicemente con la combinazione CTRL+L.
Adesso rendiamo il nostro livello fluttuante un livello a tutti gli effetti. Dal pannello Livelli selezioniamo il Livello Fluttuante poi con il tasto destro selezioniamo Nuovo Livello.
Se vediamo che il viso è angolato in modo diversopossiamo intervenire con lo Strumento Ruota, posto a fianco dello Strumento Scala. Una volta sistemato a dovere possiamo passare alla creazione della Maschera di Livello. Quindi tasto destro sul livello del nostro viso e scegliamo Aggiungi Maschera di Livello – Bianco (opaciatà completa). In questo modo avremo due quadratini sul livello del nostro viso.
Selezionando il quadratino nero scegliamo dal pannello Strumenti ilPennello, andando a eliminare tutte le zone attorno che non ci interessano.
Iniziano a vedersi i primi risultati. Un metodo buono è quello di utilizzare la sfocatura gaussiana. Quindi dal menu Filtri – Sfocature – Gaussiana andiamo ad impostare un valore abbastanza alto, diciamo tra 30 e 50.
In questo modo il nostro viso verrà “integrato” molto meglio all’ interno del viso del modello.
Un’altra miglioria che possiamo dare al nostro lavoro riguarda i colori. Dall’immagine si nota che il viso ha un colore diverso dal colore della pelle del modello. Possiamo quindi interevenire sul colore dal menu Colori e scegliere Luminosità – Contrasto, oppure Colori – Curve. In questo caso sono andato a variare la componente Rosso, visto che il colore della pelle del modello era abbastanza scura e tendente al rosso.
Adesso ci resterà unire tutti i livelli. Clic destro su uno dei livelli e scegliere Appiattisci Immagine. Ecco il prima dopo.